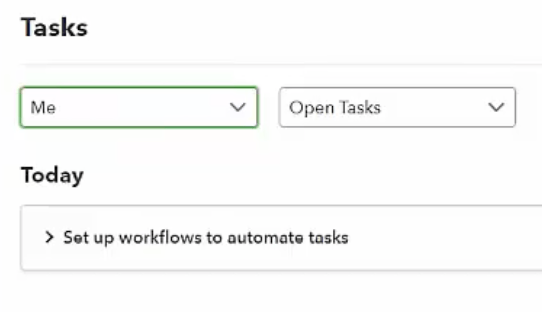
Tasks and Workflows in QuickBooks Online Advanced
My great friend Woody Adams created this video to show how to use Tasks and Workflows in QuickBooks Online Advanced. I hope you enjoy!
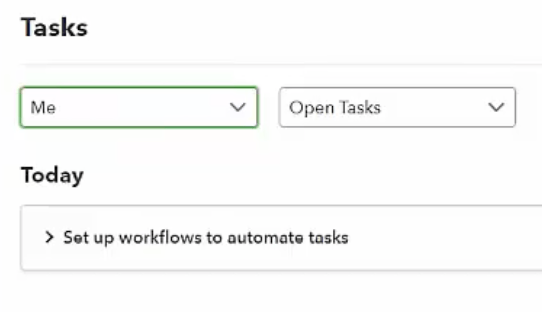
My great friend Woody Adams created this video to show how to use Tasks and Workflows in QuickBooks Online Advanced. I hope you enjoy!

Woody’s latest video, demonstrating QuickBooks Online Projects.
Hope you like it and find it helpful!

The last two posts here were about discounts in QuickBooks Online (we did a show about them a few weeks back), and here’s our last one – how to set customer discounts in QuickBooks Online using Items.
This final way to do some customer discounting in QBO is to just create a service item called Discount or Customer discount. Now, why do the below? As mentioned in the QBO Show episode, sometimes you need to do several discounts on an invoice or sales receipt and need the customer to see them on the customer facing document.
First we need to create the item. Go to Gear icon > Products and Services and create a new service item:

Now, you can use the item on invoices or sale receipts:
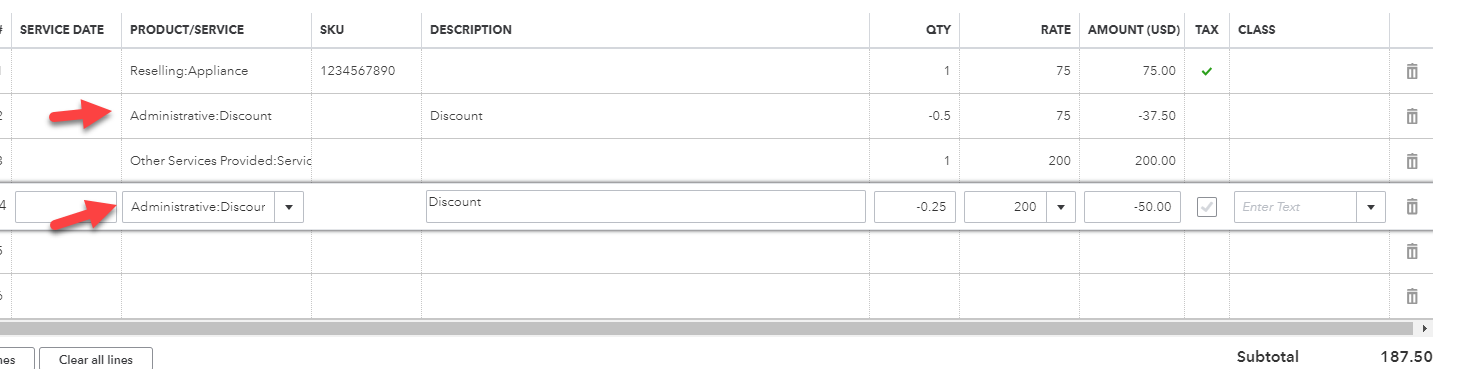
On an invoice, you can add a subtotal line too to break the lines up as well. Remember, there’s no subtotal item in QBO – you enter the items you want subtotaled, then click the subtotal button (see below) before entering the next group of items.
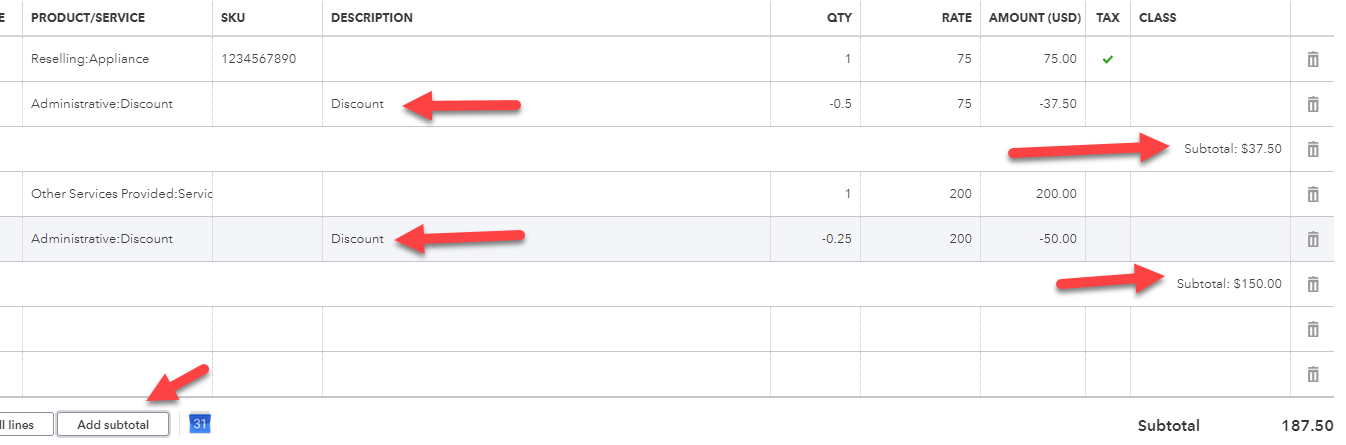
So you now have three different ways of creating customer discounts, and you can use all or one. It’s up to you!
Pretty sweet eh?
THIS WAS A GUEST POST BY WOODY ADAMS.

As mentioned in the last post, we recently did a QBO Show that focused on how to best track customer discounts in QuickBooks Online. This is part two: discounts in QuickBooks Online using Price Levels.
First, we have to turn Price Levels on. You’ll want to hit Gear Icon > Account and Settings > Sales > Products and Services and toggle them from off to on:
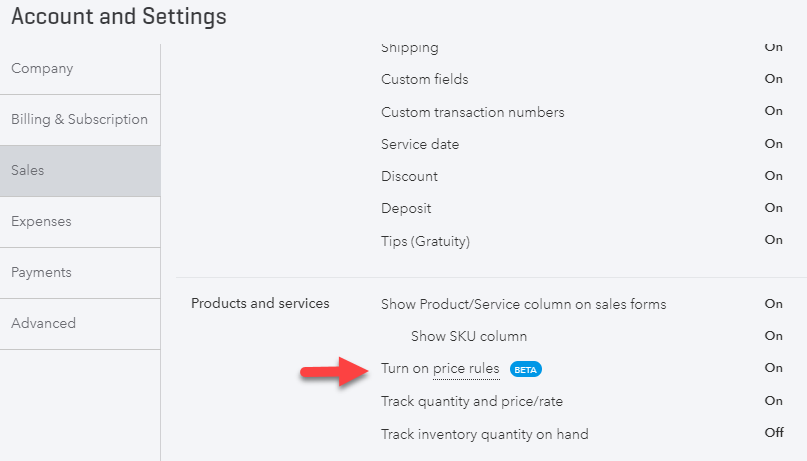
Note: It says Beta but don’t be fooled by that flag, it works great.
Stacy and I love Price Rules, but I just wish there was a Sales by Price Rule report. Price Rules do not impact reporting at all, meaning I have no visibility outside of the rule and transaction itself the rule is impacting.
Once the setting is active, you access Price Rules list to set them up from the Lists under Gear icon: 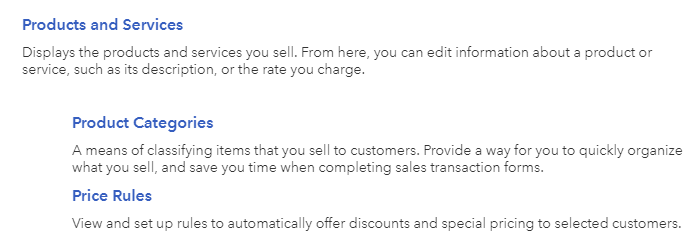
You can also access from the drop down arrow next to “More” tab in the Products and Services list:
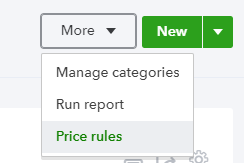
A third way to turn on is from the edit item record:
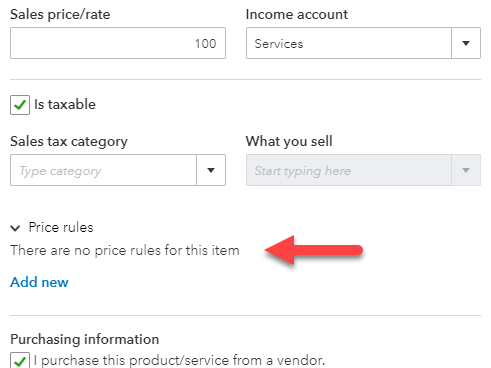
Some key things to point out in the below window. Most importantly, perhaps, is the Customer Type list that becomes available when Price Rules is turned on! This is enough to turn the setting on, even if you never plan to use it. For now I can assign my Customers across type and even report on it. There is a Sales by Customer Type report! Everyone wants this ability, whether you use Price Rules or not. I can create a price rule to only impact one customer segment for example, as well as for All customers or specific ones, all products & services or specific ones, by percent, fixed amount or custom price per item. As well as by percent or amount and rounding can apply or not. Check out some more pics below…
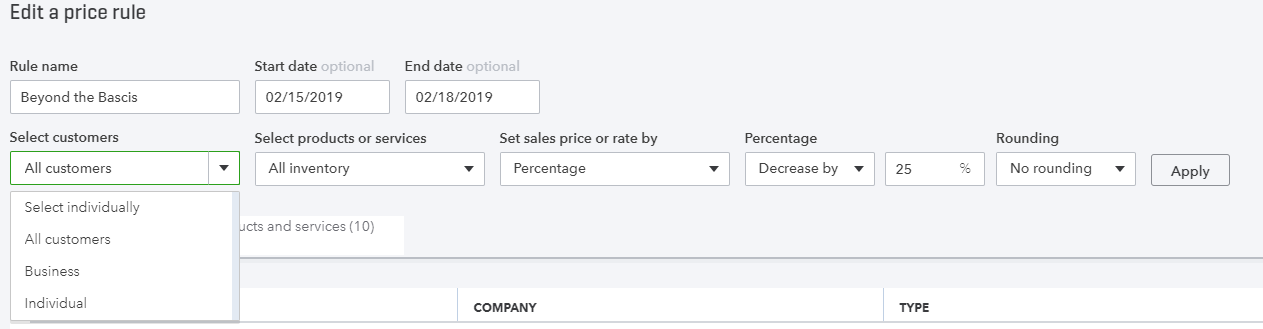
I can filter the Price level by product category if you assign your products & services to categories in the items list:
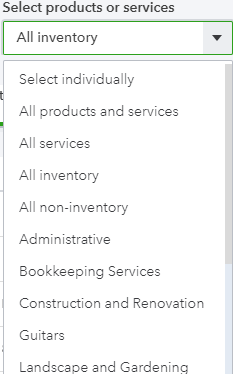
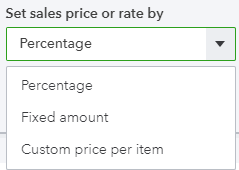

Here is a pic of a sales receipt selling this appliance again, and I have a price rule set for all non-inventory parts from today thru Monday. We are having a 25% off sale for president’s day.

Note the default sales rate of $100 and the $75 rate due to the price rule being in affect. This is the visibility I have, any report on the sale will show $75, not $100. Know that!
THIS WAS A GUEST POST BY WOODY ADAMS.

We recently did a QBOShow focused on how to best track customer discounts in QuickBooks Online and covered three different methods. This post will cover Discounts in QuickBooks Online using the discount setting.
Keep in mind, we’re not talking about vendor discounts, as I know of no real way to track those save for creating a two sided item and adding it to the bill or check or credit card expense. And then make the amount a negative. That being said, there is no setting for vendor discounts. I realize there is a vendor credit, but really, that is to be applied to a vendor bill and not really a good solution for vendor discounting.
Back to customer discounts! As I mentioned, this post is about Discounts in QuickBooks Online Using Discount Setting. There is a default Sales setting to track Discounts on invoices and sales receipts. To access this, go to Gear icon > Account and Settings > Sales > check Discount box you see in the “Sales Form Content”:

Once you check off this box, you then will notice a new Advanced setting to choose the discount “account”. It defaults to “Discounts given” a contra income account. This will show up in the income section of a P&L, it will do so as a negative amount.
In the screenshot below, note too you can change to whatever income or other type account you want.
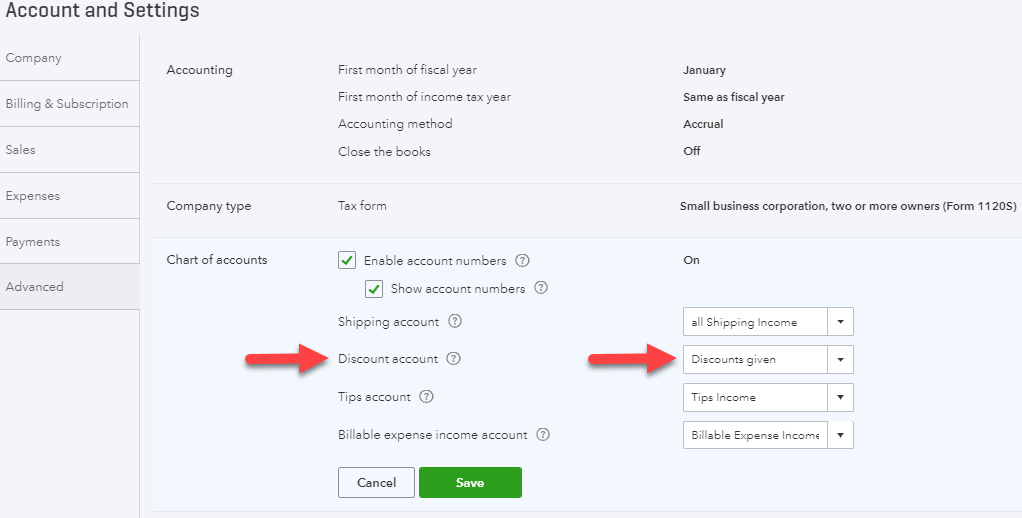
Now, check out the bottom or “target” are of the following invoice:
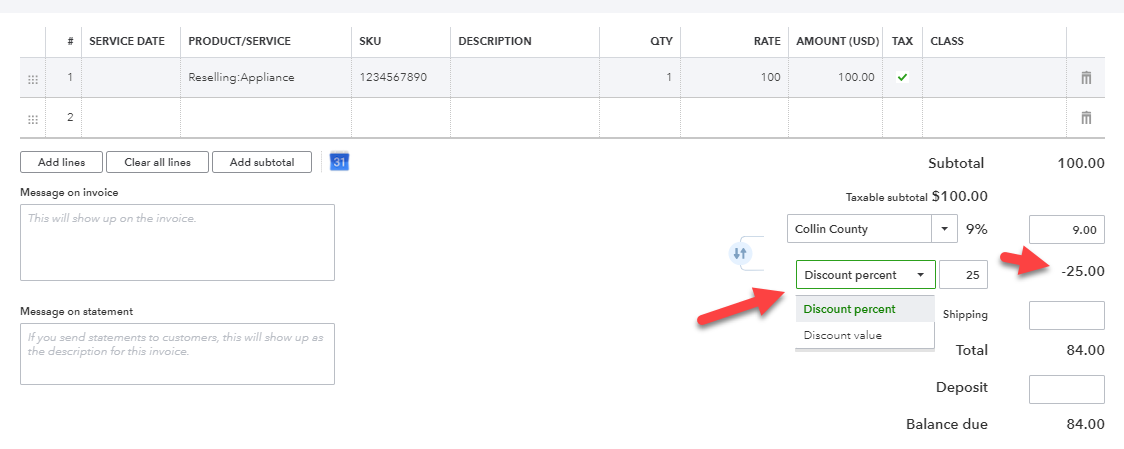
I have entered a Discount percentage of 25%, though I could enter the discount as a dollar amount too. The appliance I am selling is $100 and now is $25 less due to the discount.
Let’s see how that contra income account works behind the scenes and on the Profit and Loss report.
The first screen shot below is me clicking “More” tab along bottom of the invoice and then Transaction journal. Note the income account and the contra income account are hit. The contra being the negative income. The second screen shot is of P&L dated for the same date of the invoice.
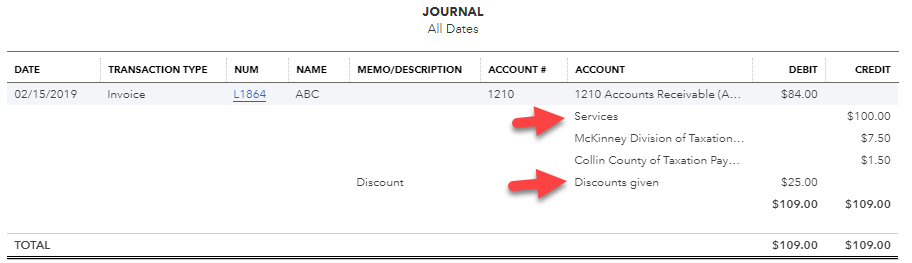
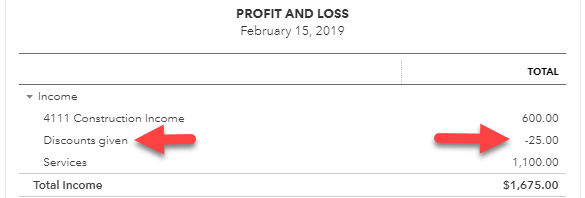
Next time, we’ll talk about doing discounts in QuickBooks Online using Price Levels.
THIS WAS A GUEST POST BY WOODY ADAMS.

Guest post by Woody Adams |
A few weeks ago on QBOShow, (You can listen to the 25 minute archive here), I went over the new QuickBooks Online Accountant Overview Tab in the left hand panel of a client QuickBooks Online (QBO) file when you access as an accountant/firm user.
Note: Clients do NOT have this tab/feature. It is really just for accounting professionals. There are 3 current components to the Overview tab at this time: Company Setup, Banking Activity, Common Issues. Let’s take a look…
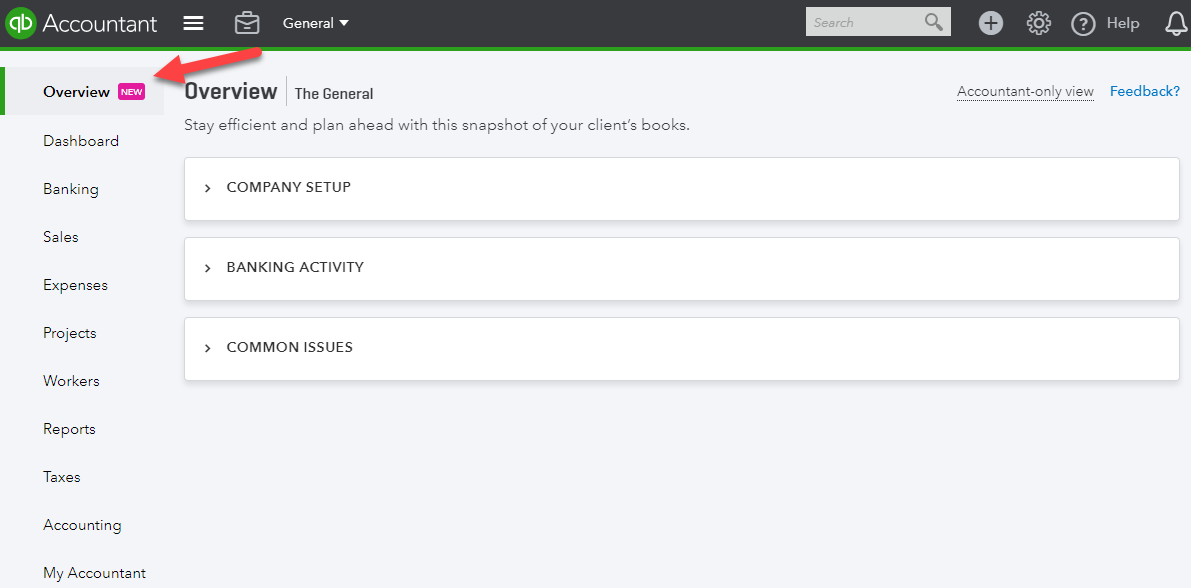
Company Setup surfaces up the following data about the client QuickBooks Online (QBO) subscription. I like knowing what 3rd party apps my client has connected to the file, as when in the file from QBOA, there is NO Apps tab…

Banking Activity is pretty self-explanatory and obvious, see below. As well, you can drill into the register from the Unreconciled transactions and the Banking window from the Unaccepted transactions amount. Not sure why when I click the Account name in column it drives me to Bank feeds. Hmmmm. Not sure I am a fan of that, however, the team is taking Feedback (click in upper right of Overview window), so please offer it up!
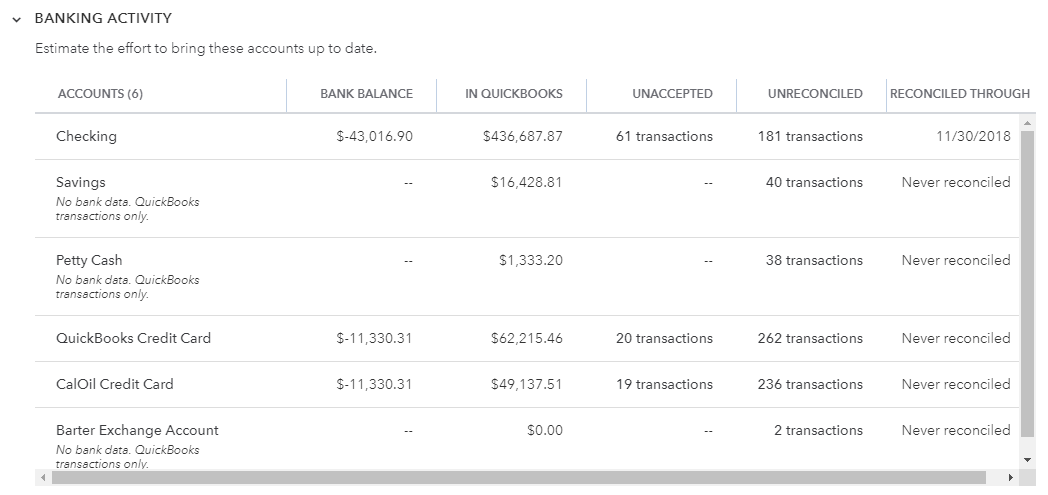
The section I like best is Common Issues. There is some great low-hanging fruit of workflow mistakes clients will make at large we identify. Check it out below! Drilling into the numbers and/or amounts takes you to the respective registers. Again, not a fan of that outcome, and I have given feedback to drive instead to a report. But you know better about what you want, so please, give Feedback…
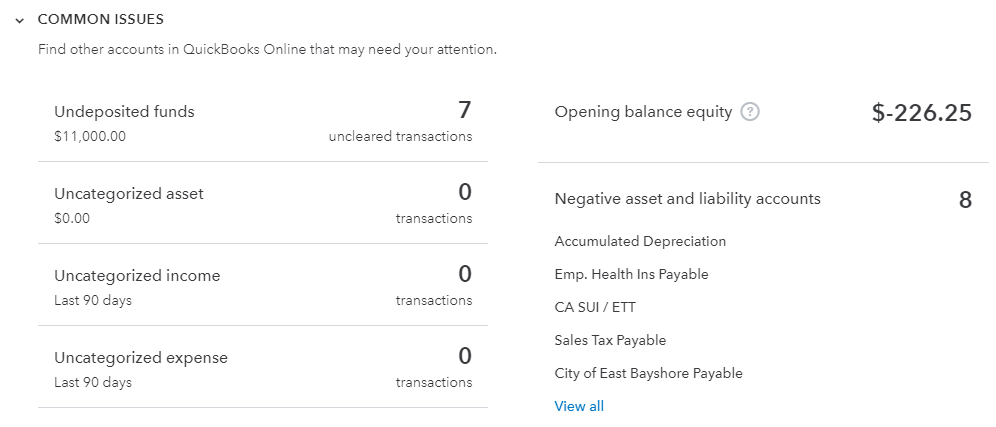
When I drill down on Opening Balance Equity, below is where I land. Anyone care to tell me why I have a $-226.25 balance? ☺ Remember, we do NOT want to hit Opening Balance Equity, and it is usually not our fault. Anytime when entering a balance into a new customer, vendor, account; or entering quantity on hand for an inventory part, QuickBooks Online (QBO) offsets this (by design) to Opening Balance Equity. Explain to your clients that they should NOT to do this. Use instead transactions to do this. Better for reporting and will not add anything to the dreaded Opening Balance Equity…
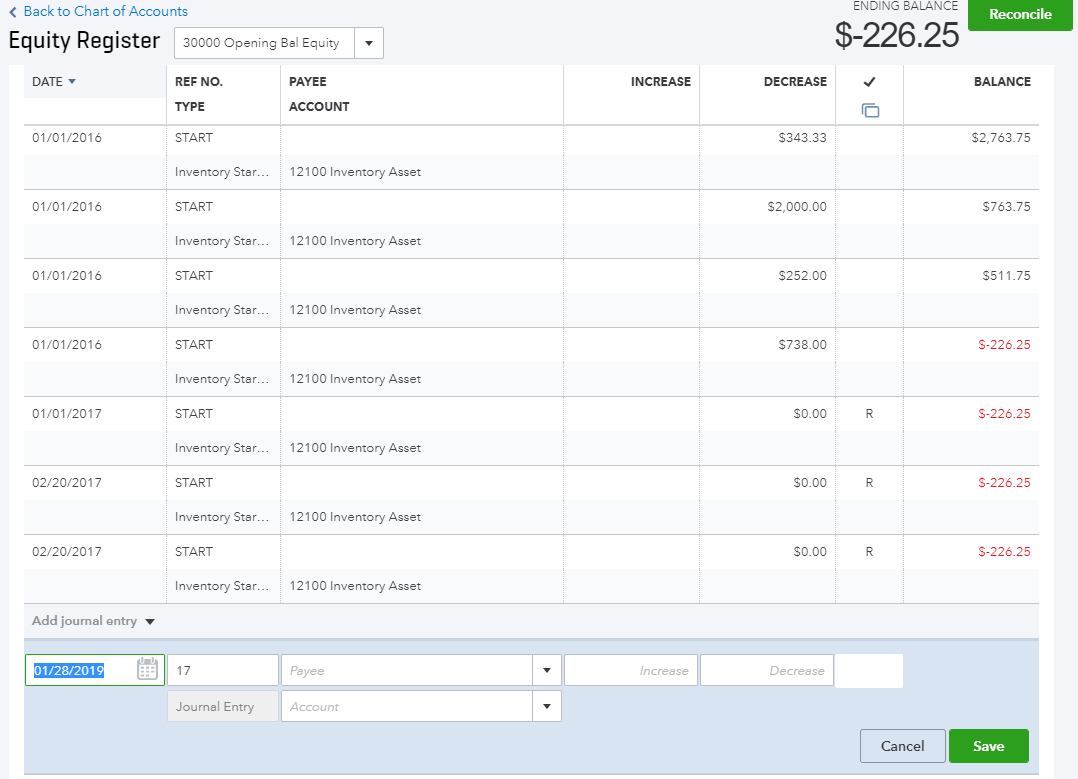
Pretty great tool for new clients, or even existing clients if you just want to take a quick peek to make sure everything is going well.