Step by Step: Convert QuickBooks Desktop to QuickBooks Online
So you or your client wants to make the move from QuickBooks Pro, Premier, Mac, or Enterprise to having access the books virtually anywhere? QuickBooks Online, yes? Mmmm. yes please!
I shall happily guide you through this process. Come with me, and let’s go down this path together. I promise you’re in good hands; I’ve been doing this for a very long time.
If you haven’t seen QuickBooks Online in a while, things have changed a quite a lot, but this is great news! It’s so easy to create a QuickBooks Online account and convert your QuickBooks Desktop data these days. Just a few clicks of the mouse, really.
My checklist for converting can be found here – I strongly suggest taking a look at that before finishing this article.
If you’re an accounting professional using QuickBooks Online Accountant, you have a few options.
- You can have your client create an account, then invite you as an accountant user.
- If you’d like to offer a discount and build the subscription cost into your fees, you could add them to your Wholesale Billing account.
- You could do what I do – place the order via an Intuit Reseller (I just happen to be one, and if you’d like, you can place orders through me – I share commissions!), get a discount, but the client pays for the subscription. This last option, we remain Master Admin until we get QuickBooks Online setup, then we invite the client and transfer the Master Admin status over to the client and say on as Accountant User.
Once you have the QuickBooks Online subscription set up, you’ll want to get your QuickBooks desktop file ready to convert. I’ll show how to do this with Pro & Premier editions first, and then we’ll go over converting a QuickBooks Enterprise file (yah, you can convert these too!)
Converting from QuickBooks Pro or Premier to QuickBooks Online
Before you do the actual conversion, you want to do any clean up work in the .QBW file; if you’re a small business, I would recommend finding a QuickBooks ProAdvisor to do this. (Fortunately, you’re reading this and guess what? That’s what we do at Kildal Services.) You’ll also want to check out this article to see what will convert and how they’re handled in QuickBooks Online.
Once all of that is done, you need to make sure your file can be converted. Open it in QuickBooks desktop, and hit F2 on your keyboard– look at the number of targets. If it’s under 350k, you’re good to go. If not, you need to condense file.
With a file that meets the target requirements, now you’ll want to verify the data by clicking File > Utilities > Verify Data. The official recommendation from Intuit is to “Verify and rebuild, if prompted”. However, at Kildal Services, our standard practice is to verify, rebuild even if not prompted, create a portable file, restore the portable file, and then convert that restored portable file.
Why go through all of this? Just to make sure there are no broken data base links and to reduce as many issues as possible before converting. If there is data corruption in the .QBW file, this will remove as much of it as possible – without sending it to Intuit’s Data Services. (And frankly, if the file is that bad, you probably shouldn’t be converting it anyway.)
Open the file, click the Company > Export Company File to QuickBooks Online near the bottom of the menu:
Now, just follow the prompts –
Login to QuickBooks Online:
Choose the account you want to which you want to convert the desktop file:
If you’re converting a file with Inventory to a QuickBooks Plus account, you’ll need to answer the question about whether to bring in inventory, and if so, what date to begin using the FIFO valuation method (QuickBooks Pro & Premier use Average Cost:
JANUARY 25, 2016 UPDATE, per Intuit Product Specialist, Woody Adams:
- When you convert existing activity from QB Desktop to QB Online:
- If you elect to turn on inventory in QBO, sales transactions with inventory parts dated before the FIFO start date record the sale only, no adjustments to inventory asset or cost of goods sold. A separate adjustment is created at the time of conversion to record the historical QBD weighted average inventory valuation for each inventory product outside of the individual sales transactions. These sales transactions dated before the FIFO start date can not be updated.
- If you elect to turn on inventory in QBO, sales transactions with inventory parts dated after the FIFO start date record the sale and and the cost of the products sold via the FIFO method.
- If you elect NOT to turn on inventory in QBO, sales transactions with inventory parts show three lines for each inventory part to account for the sale of the product, the removal from inventory, and the cost of the sale. Be aware of this and notify your clients not to re-send these invoices if they do not want to share this sensitive cost information with customers.
Now, QuickBooks Online will tell you to sit back, relax and let it do all the work while it copies your file onto the World Wide Web:
Last, you’ll see this screen, telling you that you can go take a nap, and that you’ll get an email when the data is ready. It usually doesn’t take that long, unless you have a giant file, just so you know:
The email confirmation looks like this:
Converting from QuickBooks Desktop with Multi-Currency turned on to QuickBooks Online
One super cool thing that was released just before writing this: users can now convert a QuickBooks desktop file that has multi-currency turned on. For years and years and years, if the desktop file had that preference set, it was impossible to convert that file. In the summer of 2015, Intuit added multi-currency to the US version of QuickBooks Online, and in December 2015, the ability to do this was finally granted to us. YAY!
The difference here is that you’ll be asked to confirm your home currency during the conversion wizard,, similar to how you’re asked to confirm the switch to FIFO inventory:
The rest of the conversion process is the same as what I’ve just outlined, and after conversion, Multi-currency will be turned on in QuickBooks Online. Your home currency will remain the same in QuickBooks Online as it was in desktop, if you’ve selected the same in the screen you see above ^. Reminder;just as in desktop, you cannot turn this preference off in QuickBooks Online, so make sure you want it, before conversion.
Converting from QuickBooks Enterprises Solutions to QuickBooks Online
The first step in converting a QuickBooks Enterprise Solutions is to open the data file you want to convert, and hit that F2 button (you can get to the same screen by clicking CTRL +1) again.
Once the Product information screen is up, you’ll click CTRL+ b q
Next, just close the Product Information screen – you can do that by clicking the OK button at the bottom.
What happens next is the Export to QuickBooks Online Wizard will open up, and you’ll follow the same instructions that I just detailed when converting QuickBooks Pro/Premier:
- Sign in to QuickBooks Online
- Choose the QuickBooks Online account to which you want to convert the QuickBooks Enterprise Solutions file
- Answer the FIFO question, if applicable
- Relax and wait for the email confirmation
I also want to point out a video that my friend Woody Adams created that will show you how to do this, you can find it here.
Verifying data after converting from QuickBooks desktop editions to QuickBooks Online
Now you’ll want to check to make sure your financials all match your desktop.
It’s recommended to compare the Profit & Loss and Balance Sheet reports from both desktop and online. Set the reports in both to All Dates and Accrual basis.
Keep in mind: when moving from QuickBooks desktop to QuickBooks Online, your Cost of Goods and Inventory Asset accounts won’t match – this is because of the move from Average Cost to FIFO inventory valuation.
You’ll also want to verify the open transactions in Accounts Receivable and Accounts Payable accounts.
Last thing to remember: After conversion you’ll most likely see multiple sales tax payable accounts on the Chart of Accounts in QuickBooks Online. There will be one account in QuickBooks Online for each Sales Tax Payable account you had in desktop. In addition, QuickBooks Online, by default, will create a Sales Tax Agency Payable account for each sales tax jurisdiction the desktop file had. To clean this up, you’ll need to make the accounts that came from desktop inactive (delete them) and use the new accounts in QuickBooks Online to track sales tax – make sure you make the proper adjustments to zero out the balances in these accounts. In QuickBooks Online, all sales tax payments must be made by using the Sales Tax Center – you get to this via the left hand navigation bar
For more information on how QuickBooks Online handles importing from QuickBooks Desktop, check out this article.






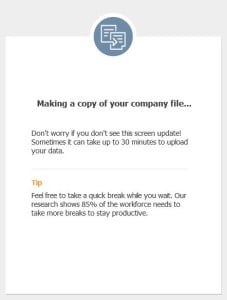





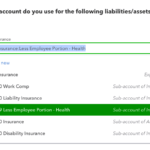

Very useful Information.. I reading and enjoy the post for Quickbooks Online ..
Thanks! Glad you liked it!
-StacyK
Hi. Since I already paid for my Enterprise, would I still be required to pay for the monthly access of QB Online?
Yes. They’re two separate programs. You’d also have convert your QBES file (they don’t sync). If you’d like to move to QBO, please email KildalServices.com and we can get you a quote.
-StacyK