StacyK’s QuickBooks Desktop to QuickBooks Online Conversion Checklist
Are you a small business, or an accounting professional that services small businesses that are considering moving from QuickBooks Pro, Premier, Enterprise or even Mac to QuickBooks Online? If so, please keep reading.
First: Is QuickBooks Online the best choice? I’ll be the first one to admit that sometimes – albeit rarely – QuickBooks Online isn’t the best solution (but I do try very hard to see if I can get it to work for anyone). If any of the following are a must have, you’ll either need to look to the Intuit App Center or workarounds (if available, I’ve indicated as such next to each feature) to assist, or you should stick with QuickBooks desktop:
- Progress Invoicing (I have a work around)
- Receiving Partial Purchase Orders (I have a work around for this, too)
- Integrated Labor Costing
- Online Bill Pay (Bill.com can manage this as an option)
- Sales Orders
- Inventory Assemblies (SOS Inventory is a great option)
- IIF imports (Transaction Pro Importer can do this)
- Price Levels (Sub Items might be used for this)
- Using Letters, i.e.: Collection Letters, Credit Letters, etc.
Things to Consider When Converting
Before converting, you have to make sure that your .QBW file can be converted.
Desktop File Targets – While in your QuickBooks Desktop file, hit the F2 button and check to see how many targets there are in it. If the targets in your file are over 350k, you’ll need to condense it or create a period copy before converting, or only import lists
If your file is under the 350k targets, you’re good to go, but you need to make yourself aware of how settings, lists and transactions will be converted. There are things that may not get converted or may get converted in a specific way that may not be expected from someone new to QuickBooks Online.
Important (and Awesome) Recent Updates
I want to start with three recent updates that will make many people with happy, because these have historically been deal breakers for moving to QuickBooks Online.
Memorized Transactions – These now convert to Recurring Transactions in QuickBooks Online!
Multi-Currency – For all US, UK, and CA QuickBooks Online accounts, as of December 18, 2015, you can NOW CONVERT DESKTOP FILES WITH MULTI-CURRENCY. Your home currency will remain the same in QuickBooks Online. This is pretty huge, since prior that, there was no way to convert a desktop file that had the multi-currency preference turned on, even if it was no longer being used. It’s sort of sad how excited this news made me.
NOTE: If multi-currency was turned on by accident in your desktop file and never used, I would recommend not converting, as the preference will automatically be turned on during conversion. Instead, I would recommend starting your new QuickBooks Online subscription, and then enter opening balances as of the start date you’ve chosen via a Journal Entry or use Bay State Consulting’s Transaction Pro Exporter to get the data out of the QBW file and their Transaction Pro Importer to get that data into QuickBooks Online.
Inventory Items – All items convert beautifully – if you are converting from 2015 or newer versions. (They used to come in as one parent item with two sub items: one pointing to the Inventory Asset account and one pointing to Cost of Goods Sold. This meant either a LOT of cleanup work after conversion, starting from scratch with opening balances, or not converting at all.
NOTE: QuickBooks Desktop uses the Average Cost method for inventory valuation, while QuickBooks Online uses FIFO (First In First Out). What this means is that the Inventory Asset account balances will not match on each balance sheet, nor will the Cost of Goods Sold account balances on the P&Ls after conversion. Best practice for conversion is to go from 2016, regardless of maintenance release. However, 2012 and newer versions will need to have the latest release updates so the latest conversion enhancements are available. You can tell if your installation has the latest inventory conversion enhancements if you get a popup asking about converting to FIFO. If not, options are to update to the latest release, do some work after you convert or download a trial version to upgrade to a newer version of QuickBooks Desktop.
Highlights of Conversion “Translation”
Accounts – Account numbers and the hierarchy of the Chart of Accounts are all converted. QuickBooks Online uses an additional level of categorizing accounts, called “Detail Type”; accounts that are obvious (ie: Undeposited Funds), the Detail Type will be assigned. For others, the detail type will be assigned a generic label within that account type (ie: Other Miscellaneous Income)
Audit Trail – The desktop Audit Trail does not convert. QuickBooks Online has something (that I think is) better: the Activity Log. While the desktop Audit Trail only shows when transactions are created, modified or deleted, the QuickBooks Online Activity Log will show when users login or logout, edit list items, create/modify/delete transactions. It also shows when 3rd party apps import transactions and even when QuickBooks Online automatically downloads transactions to the Bank Feed. When you convert, each transaction will have a “creation date” that is the date of conversion.
Reporting – while QuickBooks Online does not have as many “canned”, or default reports as QuickBooks desktop, generally those that aren’t can be easily created and memorized. What’s really cool is that any of these reports may be added to a group and the scheduled to be emailed to anyone that needs them on a regular basis automatically.
UPDATE 3/14/16: Budgets – From Intuit: “Budgets now import into QuickBooks Online. In certain cases however, there are some budgets which are not yet supported, and will not be imported. Just check the budgets screen after importing to see if your budgets came over.” If you’re using QuickBooks Online Plus, you’ll be able to create new budgets, and you’ll be able to have multiple budgets per fiscal year – something desktop does not do!
Closing Date Info – while the closing date is converted the password is NOT, so you’ll have to set a new one in QuickBooks Online. There is also no Closing Date exception report… or actual exceptions. Once you convert, any exceptions will not show. QuickBooks Online will begin to track new exceptions, in two ways. If you have reconciled and closed the books, you’ll see changes to cleared transactions in the Bank Reconciliation summary page, in the Changes column:
Regardless of whether the books have been closed, you’ll also be able to view the Voided/Deleted Transactions report, available from the Accountant Toolbox, if logged in as an accountant user:
Custom Fields on Lists – if the QuickBooks desktop file is using custom fields for customers, vendors, employees or items, these will not convert. QuickBooks Online does have 3 custom fields that can be added to forms such as Invoices or Sales Receipts and 3 separate fields that can be used with Purchase Orders.
Inactive Status – Accounts, customers and vendors that are inactive but have balances will be converted as active list items. If there is no balance, they are converted as inactive – which is also referred to as “deleted” sometimes – in QuickBooks Online. Any employees or items in desktop that are inactive will be converted to active employees or inactive Products & Services in QuickBooks Online, whether there is any balance associated with them.
Customer information – Price Levels, Tax Items, Sales Rep, Customer Type, Credit Limits and Job Status are not converted.
Customer Message List – while the original message will still exist, and you can still add a customer message on transactions, there isn’t a drop down menu to choose from. Each message has to be entered manually on the form.
Employees/Payroll – If you’re using one of Intuit’s desktop payroll solutions, all employee contact information is retained. If you have an active payroll subscription, some additional information will be migrated as well. This includes taxes and payroll items; but not any prior payroll period*. Also, no employee payroll information such as filing status, rates, etc. is converted. Paychecks/liability payments are converted as regular checks. The details on these transactions are not converted, and liability refunds, adjustments, opening balance transactions are converted as Journal Entries. Your desktop payroll subscription will not work with QuickBooks Online. AFTER YOU CONVERT, you may sign up for QuickBooks Online Payroll, Intuit Full Service Payroll or Intuit Online Payroll – each of these has a payroll setup interview that allows you to enter all the info for all employees, company items and any year to date history. If you are already using Intuit Online Payroll, you’ll need to edit your export preferences to connect to the new QuickBooks Online account.
NOTE: If you set up a 401k item with any of these in any Intuit payroll offering, it does not create an actual 401k account, nor will it automatically transfer the funds to any 401k account you already have set up. You will still need to manage all of that outside of the payroll service, as it will only calculate the deductions and show your liabilities.
Reconciliations – all of your reconciled transactions will remain cleared – but no reconciliation reports will convert. One option I’ve heard suggested is for accounting professionals using QuickBooks Online Accountant to upload any previous reconciliation reports to the client’s document folder:
Existing Estimates & Purchase Orders – Only QuickBooks Online Plus has the ability to create POs. Estimates are converted to all QuickBooks Online subscriptions, but Purchase Orders only convert to QuickBooks Online Plus. However, the connection between closed Purchase Orders and their corresponding Vendor Bills is lost once the data is converted to QuickBooks Online.
Invoices – all of the invoices will be converted (unless they’re pending) but some information will not convert as you might expect. PO Number will be Custom Field 1, Sales Rep will be Custom Field 2, Subtotals now convert, and Sales Tax will show in the Sales Tax field of each invoice after conversion. Progress Invoice columns won’t convert. (If you need Progress Invoicing, I have a work around for that.)
Statement Charges are available in QuickBooks Online as Delayed Charges, but existing QuickBooks desktop Statement Charges will transfer to QuickBooks Online as Invoices.
Group Items – These do not convert, and QuickBooks Online does not have them at the time of this writing.
Sales Tax – QuickBooks Online supports multiple sales tax rates and you are able to assign different agencies and rates as needed. Any Sales Tax groups that you have in QuickBooks desktop will convert, but as one combined rate.
NOTE: Once you convert to QuickBooks Online, you’ll most likely see multiple sales tax payable accounts on the Chart of Accounts. For each Sales Tax Payable account you had in desktop, there will one in QuickBooks Online. There will also be a Sales Tax Agency Payable account that QuickBooks Online creates by default for each sales tax jurisdiction. You’ll need to make the accounts that came from desktop inactive and use the new accounts to track and manage sales tax in QuickBooks Online. Your sales tax payments must be made through the Sales Tax Center, accessible from the left hand navigation bar:
Online Banking – The connections setup in QuickBooks desktop won’t transfer, but it’s easy to reconnect with QuickBooks Online’s Bank Feed. I know I’m not alone in this when I say the QuickBooks Online Bank Feed is superior to the QuickBooks desktop Online Banking. The ability to see all connected accounts at once and deal with 100 transactions at a time makes this process so much more efficient. The fact that you can simply click a tab to see already accepted transactions – and easily fix client mis-postings – is icing on the cake!
Users/Permissions – Existing QuickBooks desktop user logins won’t convert. Once you import into QuickBooks Online, you’ll need to invite each user. Another feature that QuickBooks Online Plus has, that QuickBooks desktop doesn’t is the ability to have as many Time Tracking and/or Report Only users as you need, and these don’t count towards the subscription defined user limit. Great for entities with Board Members that may only need to view reports!
Wrapping Up
This is not a complete list – I picked these to highlight because over the last 11 years of doing conversions, they seem to be the most important ones to desktop users, and the ones that cause the most surprise or confusion. For more details on exactly how everything converts, I would direct you to this support article, this list of import limitations and this survival guide.
One more comment about targets and converting is that when you convert, if your file is over 350k targets, you do have the option of importing lists only or importing your QuickBooks desktop file. Even if you do decide to convert, you can still import list information into QuickBooks Online after the conversion:
It is also important to note that once you create a QuickBooks Online company you have 60 days to convert QuickBooks desktop data; and you can do it over and over again during those 60 days. Any existing data will be overwritten, so if you don’t like the way that your conversion worked the first time, you can tweak your QuickBooks desktop data and try again.
What I have always recommended when making the change is to run QuickBooks desktop and QuickBooks Online parallel for the first 30 days (which is free with a new QuickBooks Online subscription), to make sure it’s a good fit. Yes, the time it takes to do the double entry is a bit of a pain, but it’s much less so than just jumping in and finding out a few weeks later that QuickBooks Online really isn’t going work.
Converting from QuickBooks Online to QuickBooks desktop is an entirely different article… which I am never going to write, because I believe everyone should be on QuickBooks Online.
*From Intuit support: “We now support bringing over payroll history (for the prior YTD payroll setup) for about 70% of all importers with DT payroll. If payroll items are mapped correctly, and they are supported by QBOP, we will bring them over unless some mismatch is found. Constantly improving on this too, to enable a higher success rate.” Unfortunately, I have not yet seen this in action when converting clients with desktop payroll.
This is an update to an article that first appeared on the Sleeter blog in 2013.
Special thanks to Woody Adams, Micah Sampson, Matthew Bernier, Le’Darien Diez & Sachin Goregaoker for helping me with this!

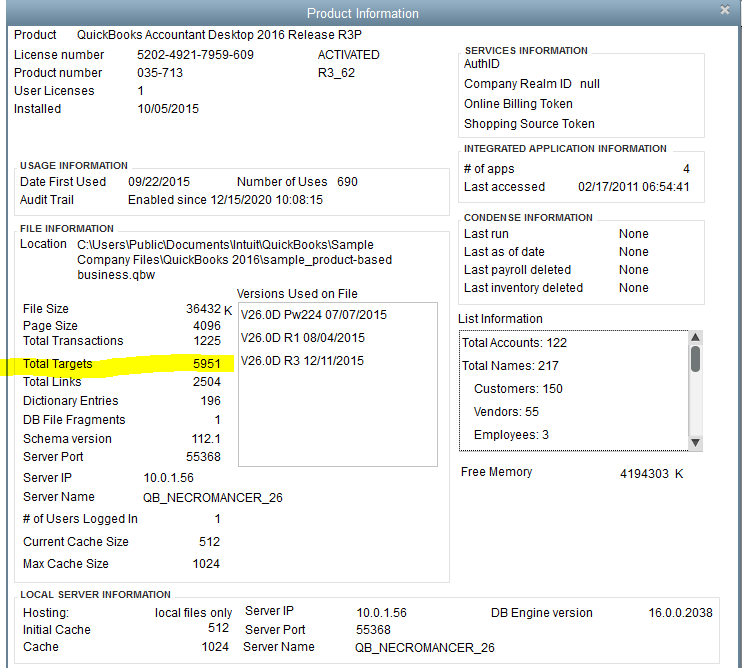
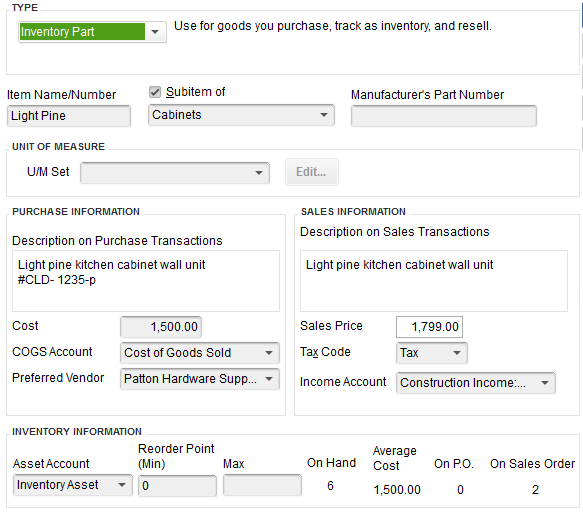
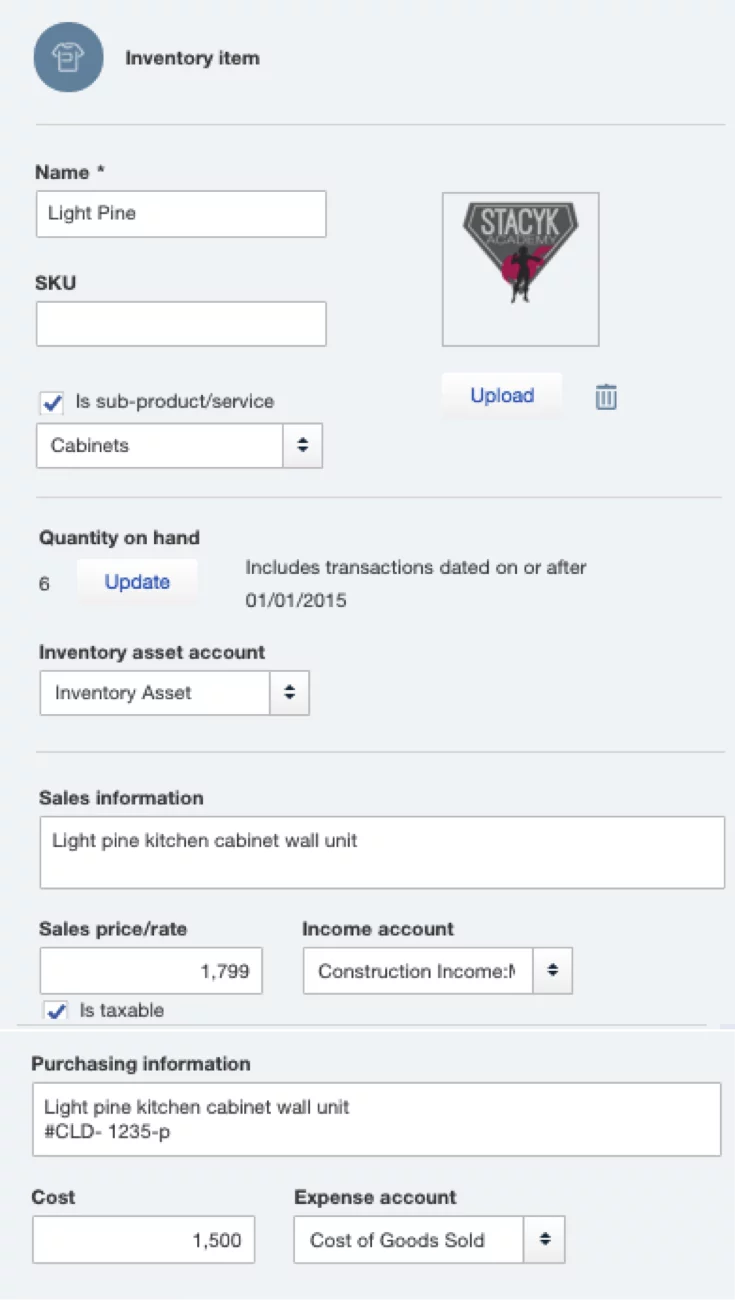


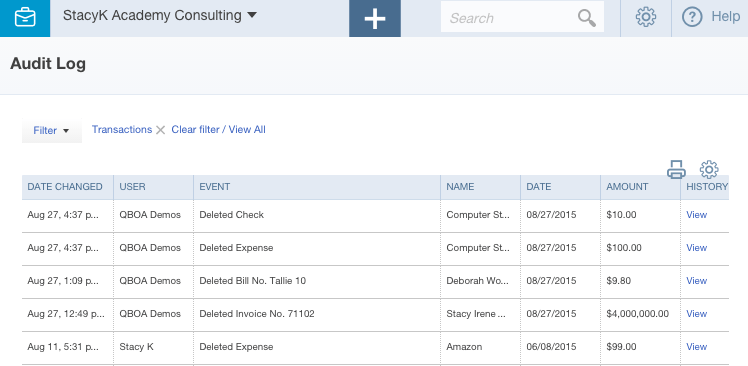
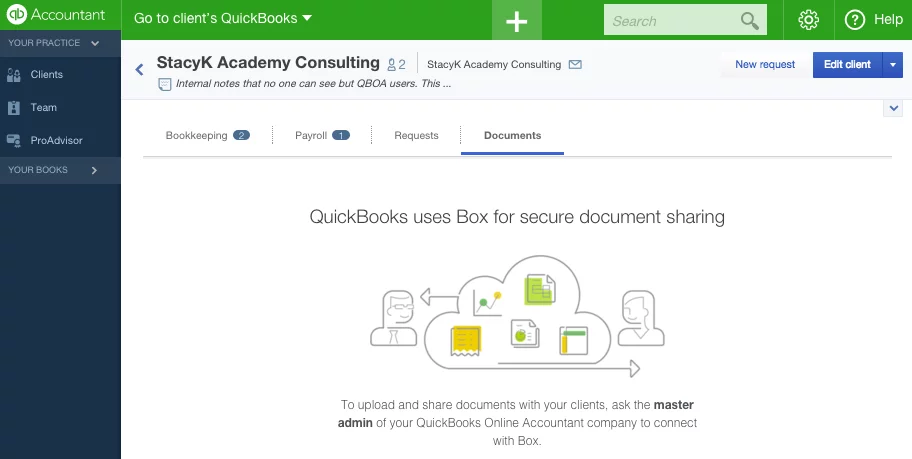
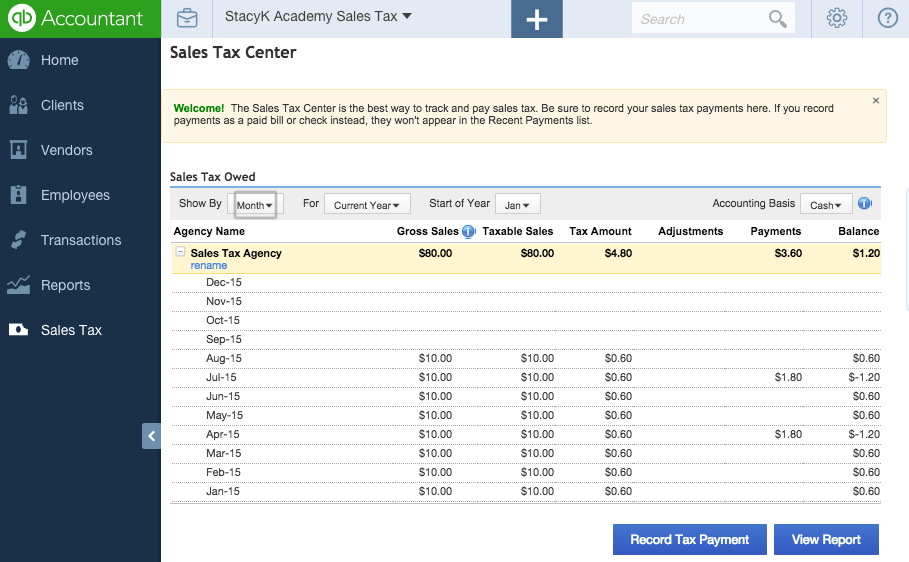

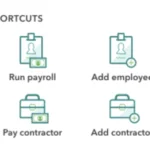
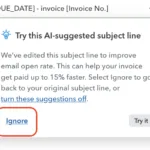
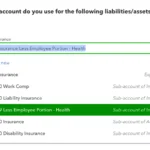

Stacy, is spot on with this checklist. You really have to make sure that your client is ready and good fit for QBO. Do your homework and prevent headaches after the fact.
Exactly! And the improvements in QuickBooks Online keep coming, so it will become the perfect fit for more and more clients. This makes me happy!
-StacyK
Hi Stacy, do you have another checklist or any valuable link for people moving from other application (like SAGE) to QBO.
Unfortunately, I don’t. However, I am doing a session on converting at the VCon coming up on June 22-23, 2016: https://www.woodard.com/conferences/quickbooksvcon
-StacyK