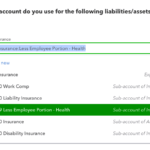UPDATES CAN BE FOUND AT THE BOTTOM OF THIS ARTICLE and you can listen to the QBOShow.com interview with Intuit’s Chantal Evett here: Mileage Tracking in QBO.
Yes, you read that correctly: we have milage tracking in QuickBooks Online.
It’s a feature that has been available in QuickBooks Self Employed for a while, and is now here in QBO.
Before I dig in, at the time of this writing (Sep 3, 2019), I did NOT see mileage tracking available in the QBO mobile app, and all of the below is speaking to how the feature works as of the time of writing.
Let’s do it! How do I start using mileage tracking in QuickBooks Online?
First, you have to make sure that you’re logged in as the Master Admin. I was logged as the Accountant User and noticed this when I accessed one of the demo accounts for Intuit training:

Basically, as the Accountant user, I can SEE that there is mileage tracking, but I just can’t DO anything with it… for now. As with any new feature in QBO, mileage tracking in QuickBooks Online will most likely evolve. Hopefully we can have multiple QBO users entering miles, like Receipt Capture – and Accountant Users will get have the ability to add/edit.
Since it’s one of my demo accounts, I login is as Master Admin and start using the Mileage tracking. The first screen I see is this, so I click on the green action button that says “Add Trip”:
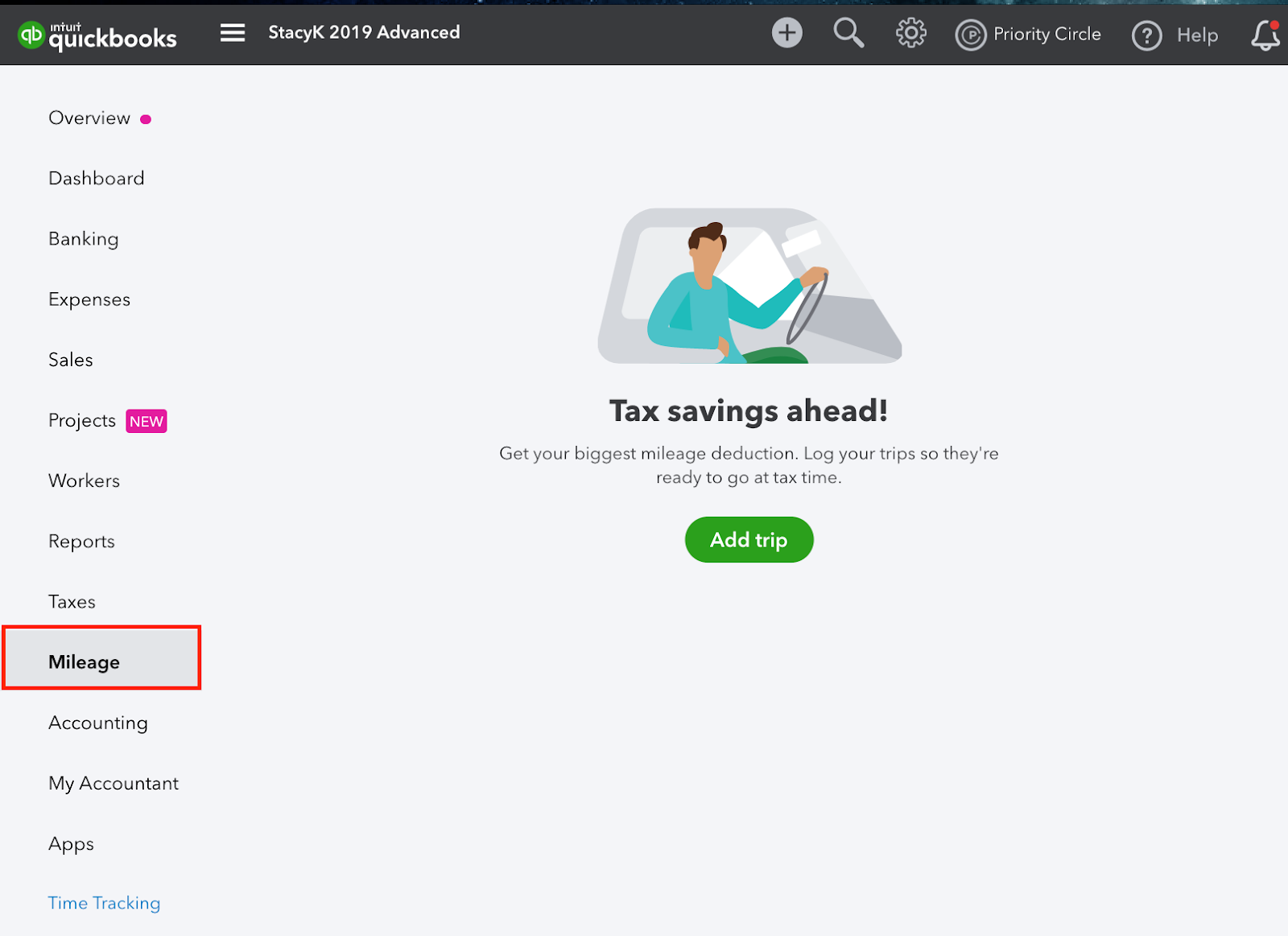
I’m taken to this screen. Where do I start?? For me, the drop down next to “Add Trip” means that there’s more than meets the eye, so let’s start there.
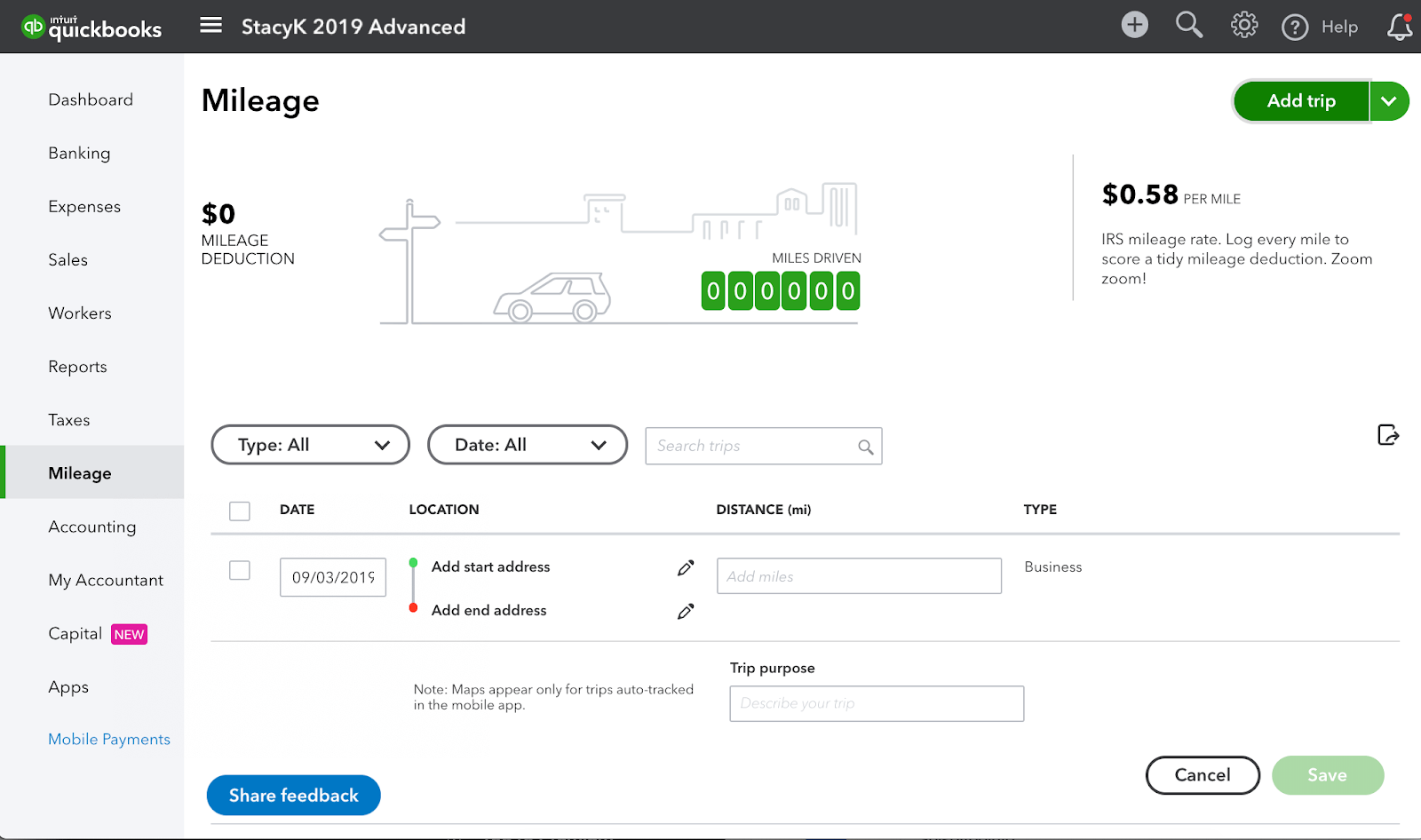
When I click that drop down, I’m given the option to add a vehicle to use with mileage tracking in QuickBooks Online. (This pleases me, because I dearly love my truck!

I enter my vehicle info, all the while, lamenting the fact that I’m not asked to upload a picture of it:
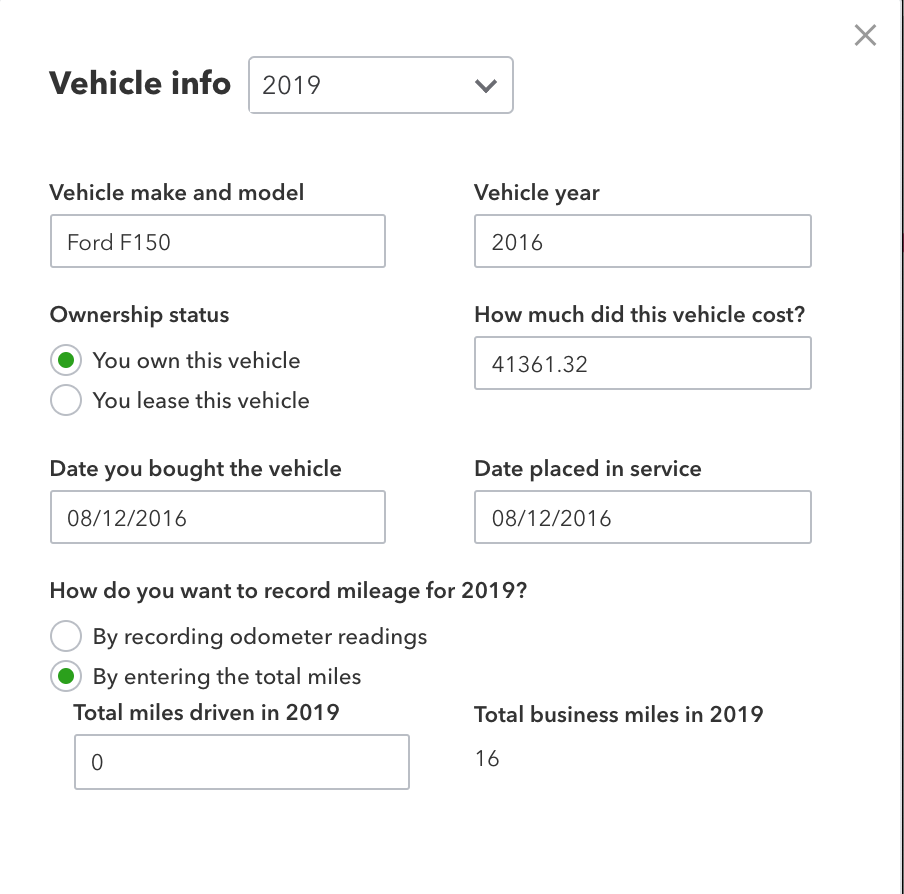
For the record… here’s a picture of my truck:

Okay, back to mileage tracking in QuickBooks Online.
A couple of comments about adding a vehicle:
1. You don’t HAVE to add a vehicle before you start adding trips.
2. When you do add a vehicle, you’re given the option of tracking miles using odometer start/end for the year
3. When choosing “by entering total miles” the miles you enter for the TOTAL MILES per year is NOT added to the miles entered when adding trips, which I’m hoping will change. Remember, this is BRAND NEW as I’m writing this. My expectation was that I would enter the date I started using the vehicle, and that entering total miles would be the option for adding historical business miles… but that didn’t seem to be the case.
I’ve got the vehicle added, so now I want to start adding trips.
I know I’ve mentioned this already, but this is a brand new feature and functionality may change. At this point, I have the ability to add a starting address and and ending address, but i’m still required to manually enter the miles between them:
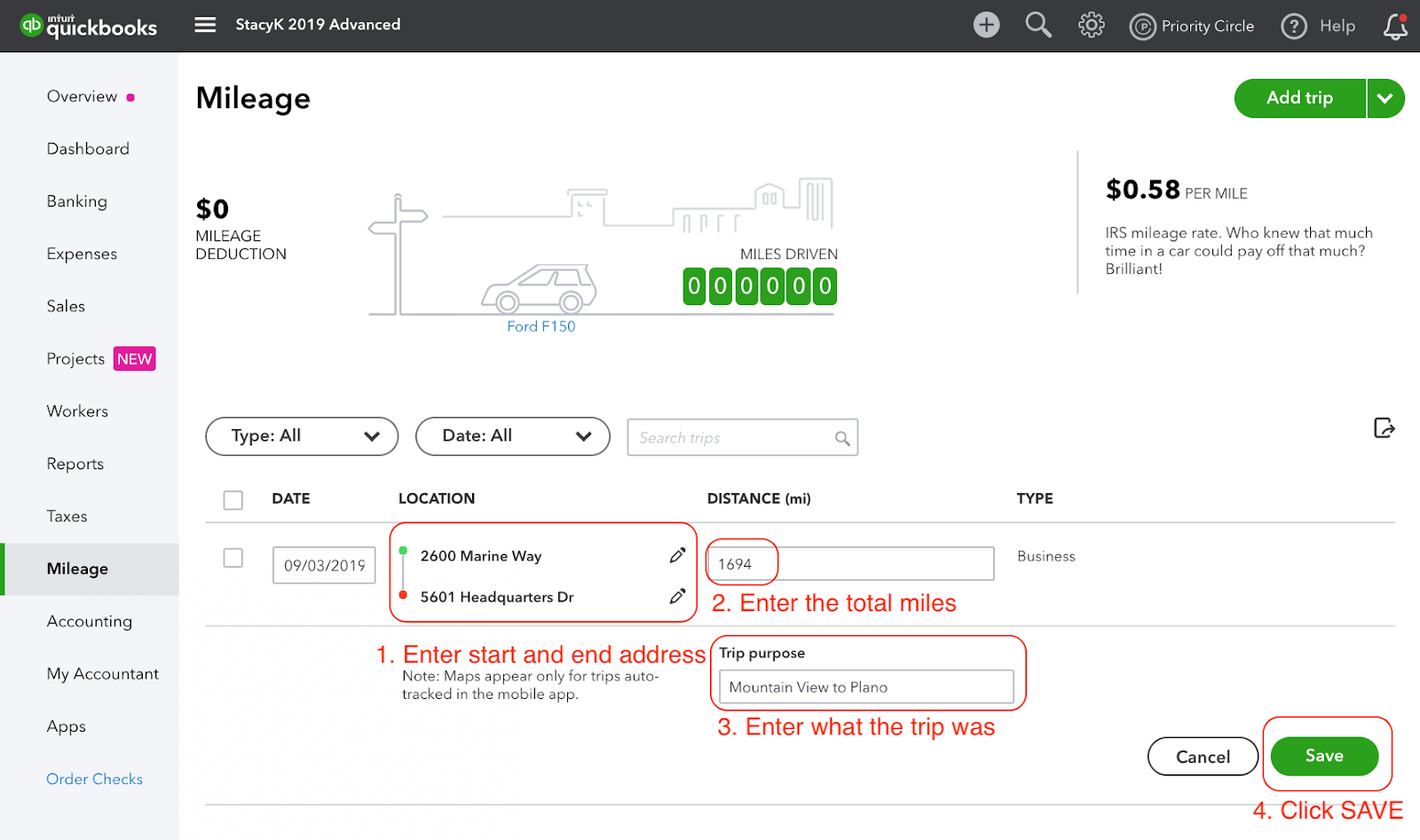
Once you’ve saved trips, with mileage tracking in QuickBooks Online, you’re given the current IRS mileage rate, how many miles you’ve tracked and your current mileage deduction:
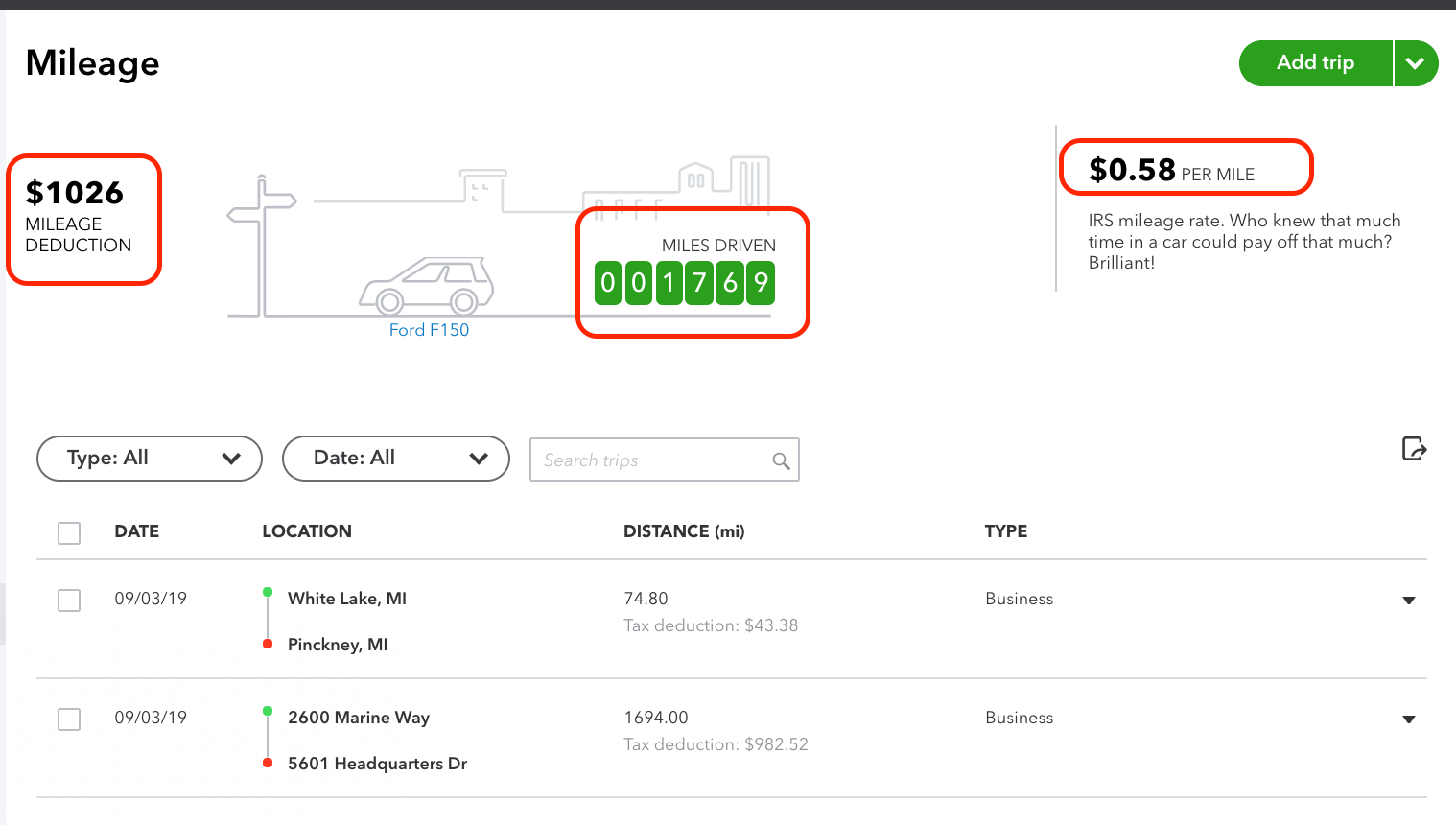
UPDATE 9/4/2019:
The QuickBooks Mobile app was updated to include this new feature so that you can auto track mileage:
Click on Mileage in the left nav:

Then you need to turn on auto tracking, or click the + icon and manually enter:

Click “Check mileage settings” and make sure you’re all set:

Just make sure you have everything all set:
 You can even set favorite locations:
You can even set favorite locations:

UPDATE 9/12/19:
Since I turned on tracking in the mobile app, QBO Mileage knows when I’m driving! You can see it’s been tracking me – check out this screen shot from computer access (note: you can also see this on the mobile app)
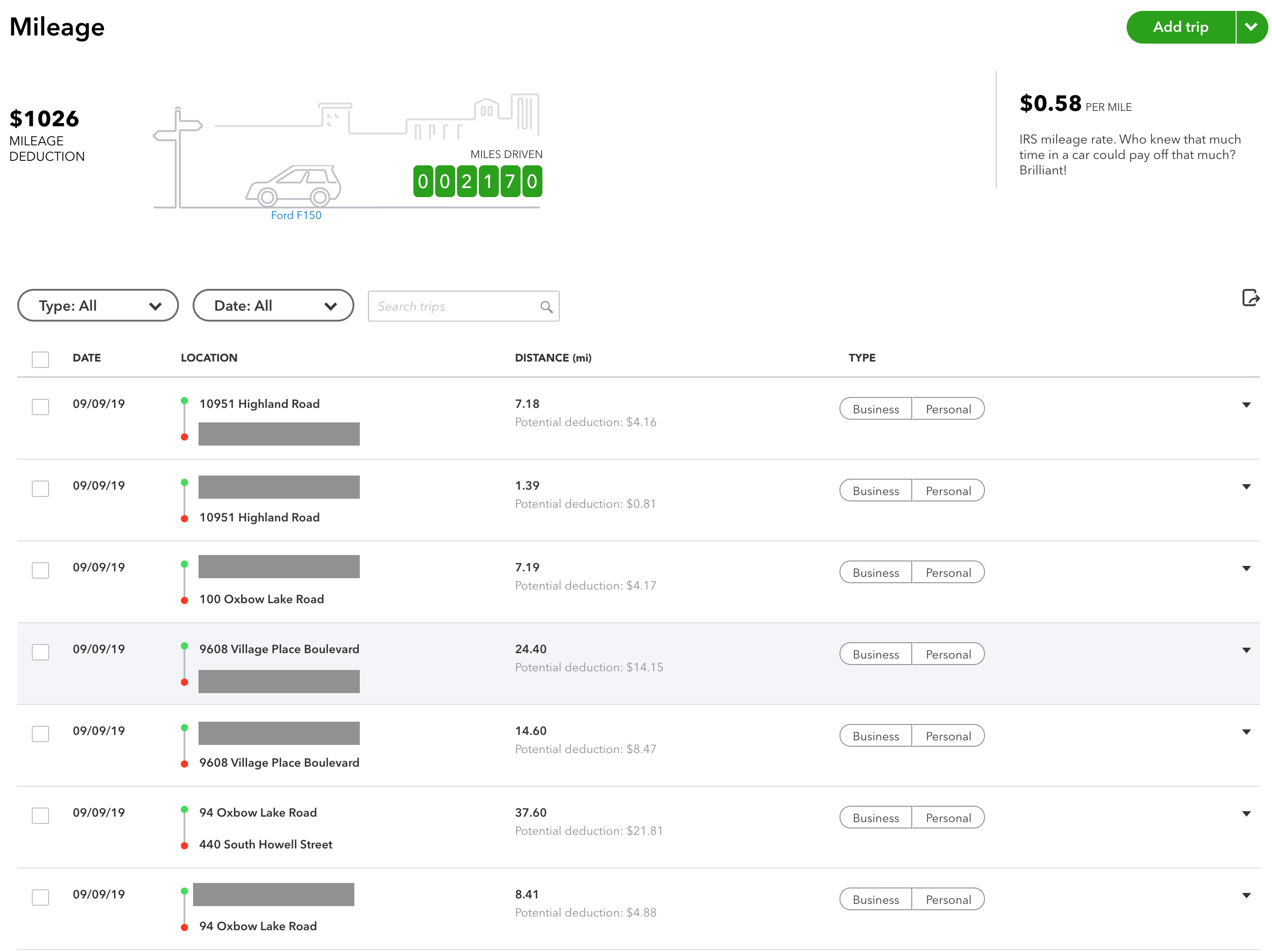
From here, I can just use mileage tracking in QuickBooks Online if a trip was business or personal and the purpose, and click save:

Note about this: regardless of whether a trip is marked personal or business, the TOTAL MILES DRIVEN won’t change. That only changes if you delete or add a trip. However, the MILEAGE DEDUCTION will be adjusted if you mark a trip as business.
UPDATE 10/3/2019: Mobile apps now let you designate favorite locations!
I’m looking forward to seeing this feature evolve, so bookmark this site and I’ll update as this change!