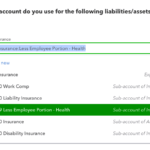If you’re like most businesses, you have some sort of contact form on your website and one way to save time with them is to set up an auto reply to email inquiries. (If you’re a ProAdvisor, this comes in handy for leads from FindaProadvisor.com.)
Since we use GSuite/Google for Business/Gmail, I’ll show you how we do this – create an auto reply to email inquiries – with Gmail’s filter and canned response features. Added bonus – I’ll show you how to use another free tool to track whether your auto reply has been opened.
Enable canned response
Our first step is to create a canned response in gmail.
Click the Settings icon, choose Settings, then Advanced, click to Enable, then scroll down to Save Changes:

Compose your canned response
Now we want to create the response.
Compose a new email, leaving the subject and recipient blank, then click 3 dots/More Options next to the trash can, canned response and choose to save this as a new template and name it:

So now your canned response is ready to be used as an auto reply to email inquiries. You can use this any time you’d like when replying manually to an email, but we want to use this one with a filter for inquiries sent via our website.
Create a filter in Gmail
We just need to create the filter. For one of our landing pages, when a prospect uses our contact form, each email comes to us with a default subject line: “I’m Interested in a QuickReview!”, so we’ll use that as our filter criteria.
We want to again click the Settings icon, choose Settings, then Filters and Blocked Addresses, click Create a New filter, add the text subject to the filter criteria, click Create Filter, then choose our new canned response, then click the Create Filter button:
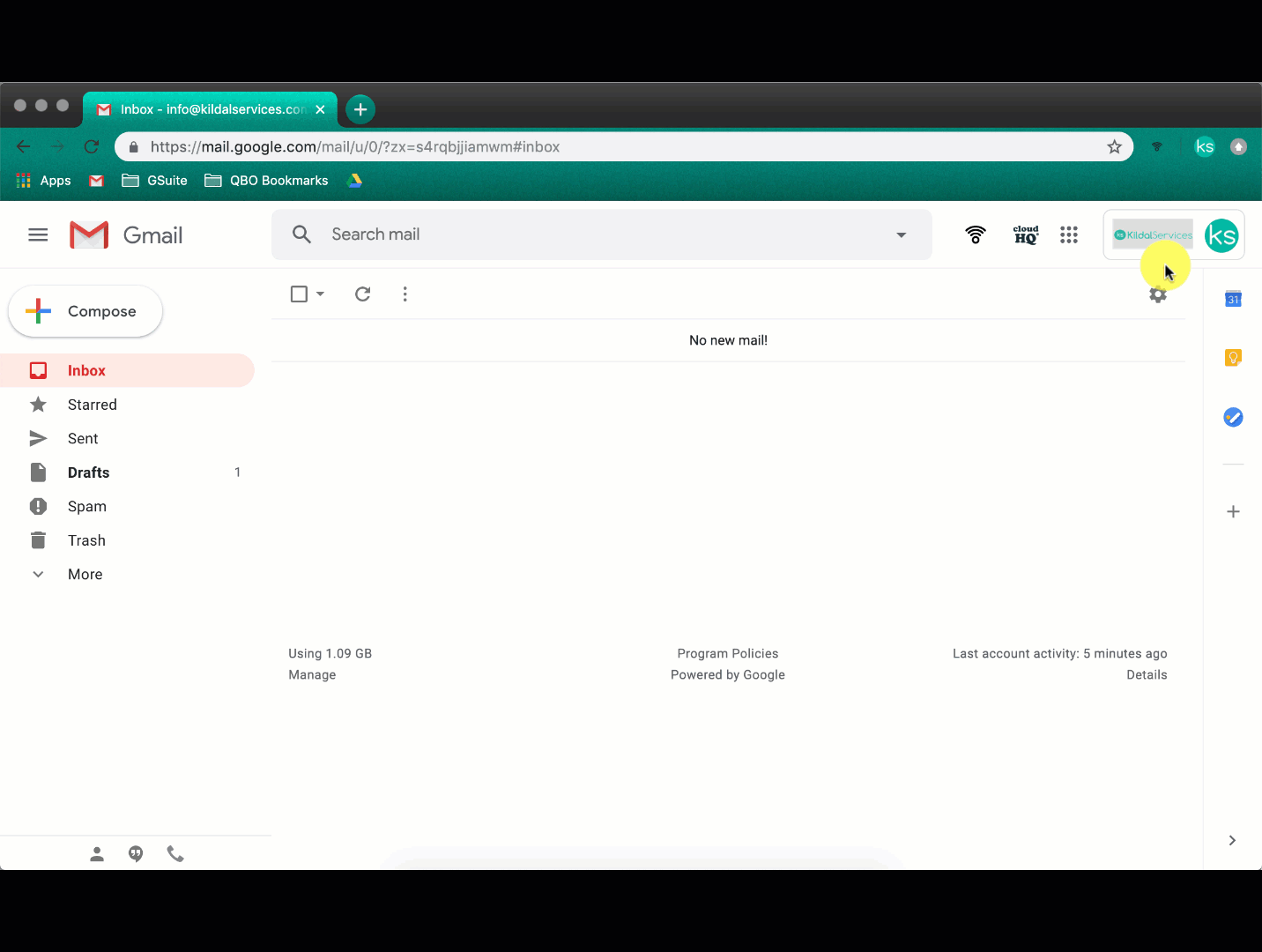
Here’s the end result of creating an auto reply to email inquiries, as seen from your end (in your sent folder):

So there you have it! Without any extra apps (or cost!), you can create an auto reply to email inquiries about your business!