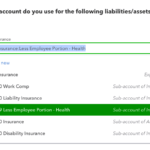A recent conversation in my Facebook group was all about how to attach bank and credit card statements in QuickBooks Online. I thought it would be a great to show the two methods of doing this.
Using zero dollar transactions to attach bank and credit card statements in QuickBooks Online
The first way to attach bank and credit card statements in QuickBooks Online is a bit more “old school” method, and my preferred way of doing this, because you can create custom reports that make it easy for users to find statements for any account in one place.
Similar to my method of attaching sales tax & payment tax returns and payment confirmations, this method also uses the zero dollar transaction.
First, create a new vendor that corresponds to the account: in this case, we’ll add “Amex 30018 Statements” to our vendor list:
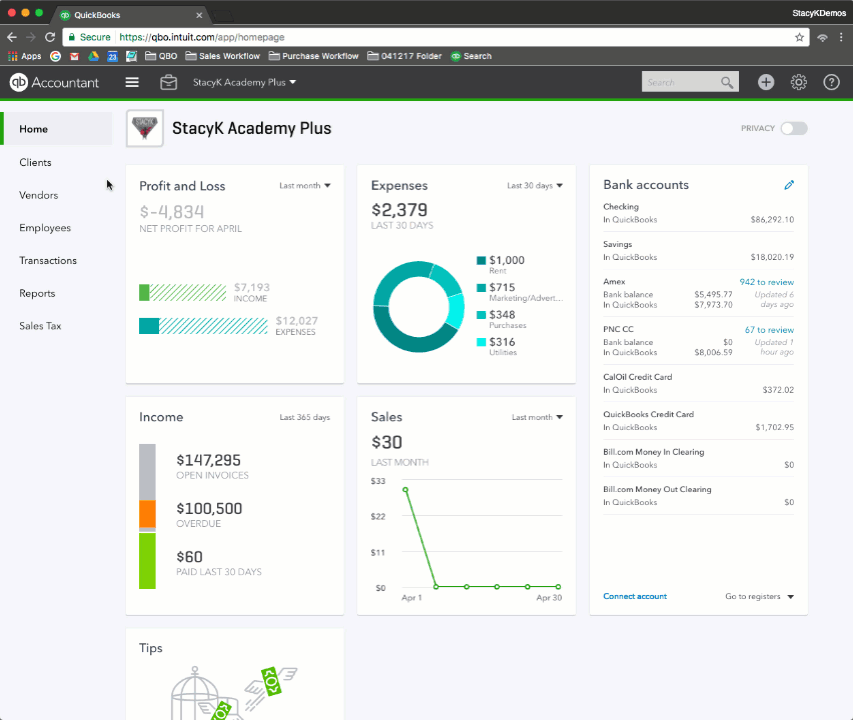
Vendor Center > New Vendor
Next, you’ll navigate to the Amex register and create a transaction that posts to/from the Amex account, and has the same ending date shown on the statement:

Quick Create > Expense
Do the same for all of the accounts that you’d like to attach bank and credit card statements in QuickBooks Online: PNC, Bank of America, even PayPal.
Now you can create a report that will list all transactions to which attach bank and credit card statements in QuickBooks Online. We’ll set the filter to just show transactions for the current year, and selected vendors:

Reports > All reports > Transaction List By Vendor > Customize
Sharing the report for other users makes it very easy for everyone to access the bank statements. They simply open the report (or bookmark it for easy access) and click on each transaction to find the statement attached.
Using the vendor detail page to attach bank and credit card statements in QuickBooks Online.
The second method is much more simple, but doesn’t allow for the ability to see all statements in one list or report.
As in the first method, you create a new vendor.
Next, you simply navigate to the vendor detail page, click on the attachments tab, and drag and drop the statement.

Vendor List > Edit Vendor
Either way works, you just need to decide what method works for user needs, when you attach bank and credit card statements in QuickBooks Online.
Hope this little how-to was helpful!